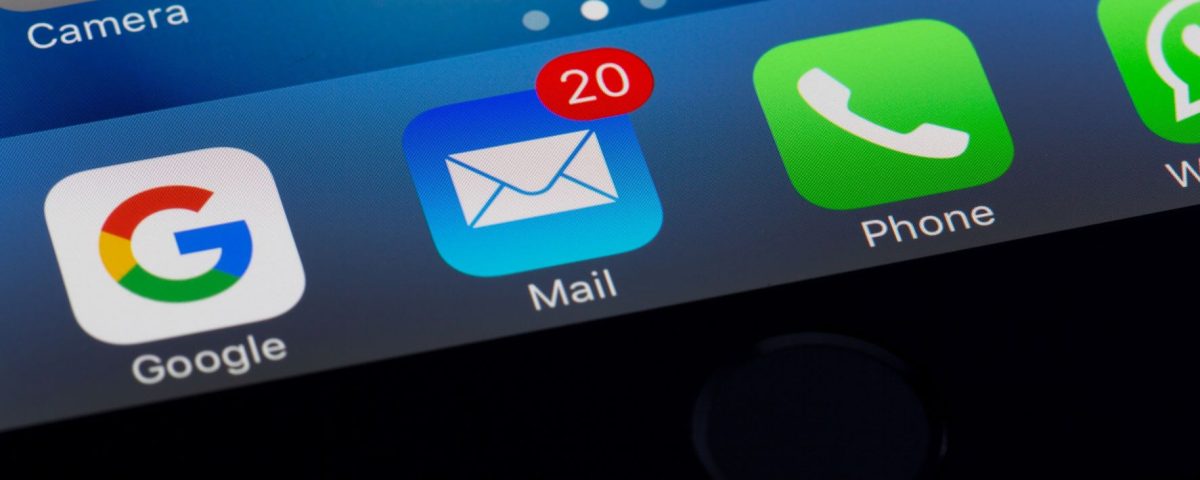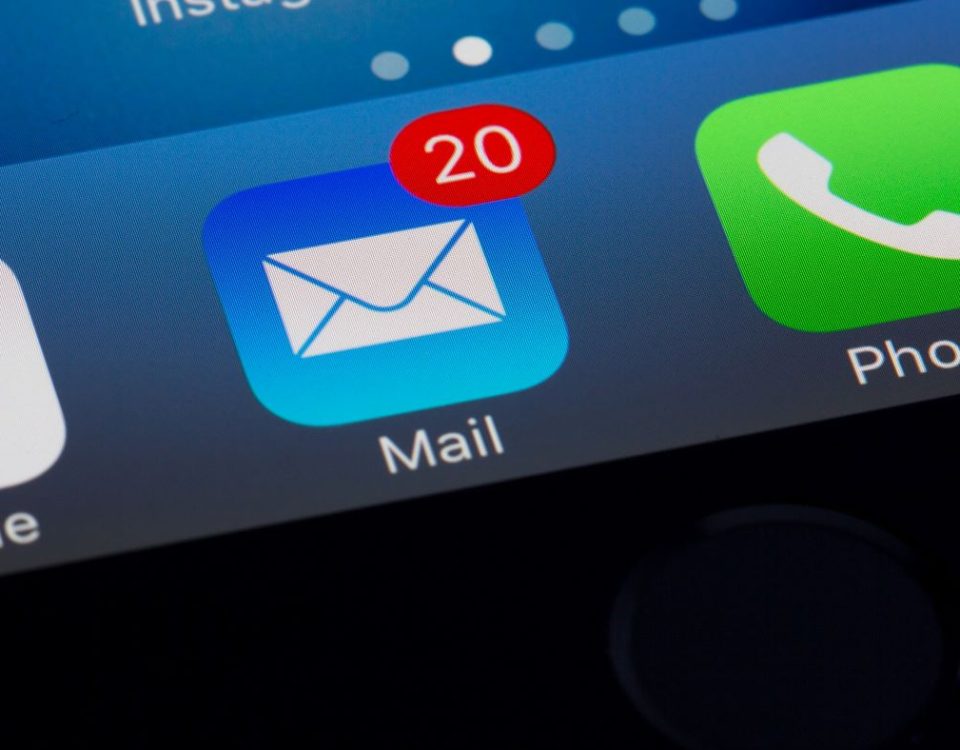Most modern workers start and end their day with Microsoft Outlook, the industry standard for business email, calendars, and contacts. With hundreds of millions of users worldwide using Outlook (the global total for the Microsoft Office suite is 1.1 billion), there are millions of different ways to make the program run faster. Below, we’ve identified 10 of our favorite tips and tricks to maximize productivity and enhance the efficient use of this crucial program.
1. Organize your emails into folders.
If you want to streamline your email use, this is the obvious first step. But it can also be the most daunting, as well, especially if you have an overflowing inbox. Still, organizing your emails into a folder system that’s intuitive and easy to navigate makes the most sense — no more hours spent searching for that old email among thousands of others. In addition, an easy to navigate folder system will motivate you to deal with each email as it arrives instead of perpetually putting it off until later.
2. Take advantage of Outlook’s easy email templates.
If you find yourself composing the same kind of message over and over again, save one of the emails as a template so that you can quickly reference it in the future. Go to File > Save As… > Outlook template, then click on Items > Choose Form… > User Templates when you’re ready to put that pre-saved form to use.
3. Save important emails, calendar events, and notes as files on your desktop.
This not only helps to streamline your inbox but also allows you to access crucial messages and events even quicker. Simply drag an email, calendar entry, or other note on to your desktop or into a folder, or click File > Save As if you’d like to save it in a specific file format. Then, when you’re ready to access it, double click and it will automatically open in Outlook.
4. Schedule delivery of an email.
Want to compose a message now but send it later? Outlook makes it easy. Write your email, then go to Options > Delay Delivery > Do not deliver before, then specify the time and date you want it to go out. Perfect for crafting a few timely responses before you hop on a plane or go into an afternoon of meetings.
5. Display emails as conversations.
This feature helps to make those long email threads a little easier to digest by showing all connected messages in one conversation view. And it’s easy to activate — simply click View > Show as Conversations.
6. Embrace Outlook’s web-based future.
Outlook 2013, Office 365, and other modern versions of the program shift much of the email/calendar/contact infrastructure to a web-based view, where it’s accessible from any device. Microsoft’s Send email app for smartphones even makes sending quick notes between co-workers simple, all while inputting all of the communications into your Microsoft Outlook history for easy archiving and access.
7. Rely on natural phrases to create a calendar event.
Instead of scrolling through the calendar to pick a specific date for an appointment or meeting, type phrases like “next Saturday” or “two weeks from now” into the date field and let Outlook do the rest.
8. Block emails from specific senders.
While true anti-spam protection is best deployed by a trusted IT adviser, you can perform specific actions to block junk mail. Click Home > Junk email options, then in the new window that opens you can identify which senders (and even which countries) you want to block as spam.
9. Rely on sticky notes for quick reminders.
Press Ctrl + Shift + N from anywhere in the Outlook interface to create a new note that can be dragged and positioned anywhere on your screen. This is great for quick tasks that don’t need to be manually entered into your calendar.
10. Adjust desktop notifications so you’re only notified of the most critical messages.
If a notification pops up every time a message lands in your inbox, chances are you’ll end up distracted. But you also don’t want to miss important emails, so turn off desktop alerts in File > Options > Mail Options, then create a custom rule to only display alerts for messages sent to you by specific contacts.
Bonus tip:
Learn your keyboard shortcuts! This is more of a practice makes perfect strategy, but accumulated knowledge of keyboard shortcuts can start saving major time. A few of our favorites are Ctrl + R (reply to an email), Alt + R (reply all), Alt + W (forward an email), Alt + S (send an email), and Ctrl + G (go to any date on your calendar).
Original Post: https://cmitsolutions.com/blog/top-10-microsoft-outlook-tips/