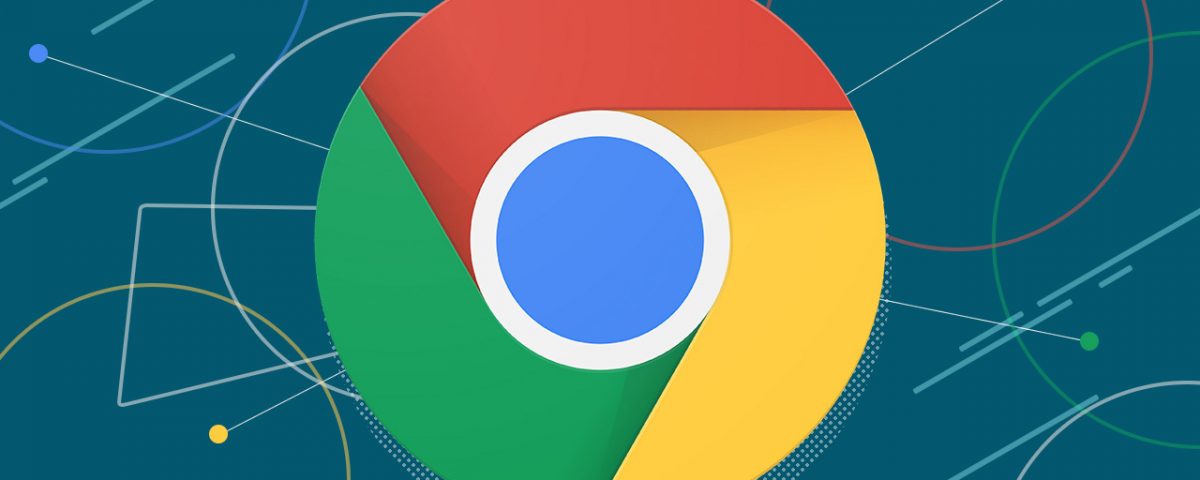While there is still plenty of debate over which web browser is the best, there’s a reason why many alternatives to Chrome, including Microsoft’s Edge and Opera, are based on Google’s open-source Chromium project.
One of the reasons for Chrome’s popularity is its clean, polished UI and its versatility. While Chrome’s abilities multiply greatly when you consider the near-bottomless library of extensions, there’s a bounty of stock functionality embedded throughout Chrome you may not even know about. And Google is adding new functionality all the time.
Check out the list below for tricks hidden inside Chrome that you really need to be using.
Hide With Incognito Mode

If you don’t want Chrome recording your browsing history or websites tracking your activity, go into Incognito Mode. It’s a good option when browsing for things you might not want the world to know about, whether it’s holiday gift shopping or more adult activities.
To open an incognito window in Chrome, click the three-dot icon on the top-right corner of the browser and select New incognito window. On mobile, tap the three-dot icon on the bottom-right (iOS) or top-right (Android) and select New Incognito Tab.
We should note that Incognito Mode will not block your behavior from being monitored by work or by the websites you visit (they can still log your IP address).If you’re serious about online privacy, consider a VPN service.
Cast Your Screen

You know you can use your Chromecast to cast content from video-streaming services like Netflix and Hulu from your phone to your TV. But you can also beam what you’re seeing on your PC screen to the TV with Chrome’s built-in Cast functionality. The most direct way to do this is to right-click anywhere in Google Chrome and select Cast. You can also get to it via the three-dot icon on the top right.
In the pop-up window, select the Chromecast-enabled device on which you’d like your browser window to appear. You can also choose whether you cast a tab, your entire desktop, or a specific file to the target television.
Integrated Music Control

If you’re reading an article in one tab and listening to music in another, you don’t have to navigate away just to press pause. Chrome has a built-in music controller that can be accessed from the music note icon in the menu bar. Click the button and you can play/pause, seek backward and forward, and skip or go back a track. If it’s a YouTube video, you can turn on picture-in-picture mode to watch from any tab or turn on live captions.
Use the Magic of the Omnibox

Chrome’s omnibox—what Google calls the address bar—is like a built-in Google search page. It can perform many of the same tricks; solve math problems, answer basic questions, and perform conversions—all before you’re done typing your search. You can even search though your favorite websites without actually navigating to them.
This trick is beneficial if you wanted, for example, to go directly to the Wikipedia article on orangutans without visiting Google.com or Wikipedia’s front page. In order to set up this ability, first go to Settings > Search engine > Manage search engines. There, you’ll see your default search engine (the one Chrome uses whenever you type a query into the omnibox) and other sites already available for quick searches.

So, for quick Wikipedia searches, click Add under Manage search engines and add the site URL. Then, the next time you type “Wikipedia.org” in the omnibox, on the far right, you’ll see a prompt telling you to press tab to search within the site.
Once you press the tab button, the omnibox will indicate that you are now searching within that website instead of Google. When you press Enter on a search, you will be taken directly to that page, instead of a Google search result.
This function isn’t specific to reference or search sites. You can use the omnibox to search directly through nearly any site—even PCMag.com—as long as it’s included in your managed list of search engines. Chrome will automatically add these “keyword searches” for any site you visit.
Quick Search

If you’re ever on a web page and come across a word or phrase you want to know more about, Chrome offers an easy, built-in search option. Highlight the word(s) you want to search, right-click, and select Search Google for [highlighted text]. A new tab will open and your Google search will appear. Alternatively, you can highlight a word or phrase, then drag and drop it directly into Chrome’s omnibox to perform a web search.

To search a word or phrase on an Android device, highlight any selection of text via a long tap and Chrome will generate a search card for that term. Pull up on the card that appears at the bottom of the screen to view Google search results for that word or phrase.
On iOS, highlighting a word or phrase will produce a pop-up with the option to “Look up”; scroll to the bottom and tap Search Web for more.
Manage Tab Groups

There are many ways to manage open tabs, but it can be difficult to browse the internet if you have so many tabs open and don’t know where everything is located. Chrome lets you create groups of tabs in order to keep everything neatly organized and easy to find. Right-click a tab and choose Add tab to new group to create a group.
From the pop-up menu, you can then name the group, assign a color, add a new tab, split the group, close all tabs in the group, and open all the tabs in a new window. You can also drag tabs to rearrange the group, add new tabs, or even remove pages. Right-click a tab inside a group to add a new tab, remove the tab from the group, or move it to a new or existing group.
Once you have your tabs compiled into groups, you can click a group name to hide all the tabs within until you are ready to use them. This makes it much easier to find all your open tabs in Chrome.

Android users have a similar feature with Chrome. Long-press on a link you might find on a web page and choose Open in new tab in group from the pop-up menu to create a group. You will see a menu bar at the bottom of the page that shows open tabs. Tap the plus (+) icon to open a new tab within the group. Tap the arrow button to view and reorganize all tabs in the group.
You can still tap the tab icon in the top-right corner to view all your tabs (and groups of tabs) together on one page. You can create new groups from this page by long-pressing on a tab and dragging it over another until it fits inside. You can also tap the three-dot icon and choose Group tabs to choose multiple tabs to group at once.
Search Your Tabs

Chrome also lets you search for open tabs so you can quickly jump to the web page you need. Do this by searching the title of an open tab within the omnibox. When you type the title in, Chrome will autocomplete results and show recently used tabs that match the query. Click Switch to this tab button under the right result to be whisked away to the tab.

However, you can also click the arrow icon in top-right corner of Chrome to open a search field and search from there, which you may find to be a more reliable way to search for open tabs.
Open Accidentally Closed Tabs

We’ve all accidentally closed a tab and panicked. Google has made it a bit harder to get that lost tab back because it removed the “Reopen closed window” option from the Chrome tab menu. However, you can still use the keyboard shortcut Control/Command + Shift + T to bring back the most recently closed tab.
Otherwise, you can also rely on Windows or macOS to help out. If you accidentally close a tab, right-click on the menu bar (not the tab itself) and the pop-up menu will offer the option to re-open a closed tab.
When on mobile, Chrome offers you a second chance with a small pop-up message at the bottom of the screen. If you’re quick enough, tap Undo and the tab will return. Otherwise, you can tap the three-dot menu and choose Recent tabs in the menu to see a list of your most recently closed tabs.
Add Articles to Reading list

Don’t have time to read everything right now? Save it to the reading list and read the page later. This new feature syncs with your Google Account so you can open saved articles across devices. You can even open saved pages without the need of an internet connection.
Click the bookmark icon and select Add to reading list to save the page, then click the Reading list button on the bookmark bar to access all your saved articles. Pages are divided between Read and Unread, and can be marked accordingly or removed completely.
While Android users don’t yet have this feature (officially, anyway), anyone with an iPhone or iPad can tap the Share icon, then select Read Later from the pop-up menu. Tap the three-dot icon and select Reading List to view your saved pages.
Set Startup Pages

If you always navigate to the same pages on the web, Chrome makes it easy to have them open every time you fire up Google’s browser. In the Settings menu, click On Startup and pick what you want to open the next time you reopen Chrome.
Chrome gives you the choice of opening to the default New Tab page, opening all the tabs you had open last time, or choosing specific pages to open. If you choose Open a specific page or set of pages, you can either add specific pages or save all the tabs you currently have open.
Change Download Destination

If you can never find downloaded files on your computer, Chrome allows you to designate where they are stored. Navigate to Settings > Advanced > Downloads. Under location, click Change. In the pop-up box, set your downloads to be saved in a particular folder.
Let Chrome Create and Manage Your Passwords

Creating strong, unique passwords for every website—and then remembering them all—can be tough. But Chrome can help here by generating randomized passwords whenever you try to create a new account and saving them for later.

Even better is the fact that Google will tell you if and when one of your passwords has become compromised, then guide you through changing it. You can also perform a manual safety check from the Settings menu in Chrome. Under Settings, navigate to the Safety check section then click Check now to run a check for security updates, data breaches, bad extensions, and more.
Chrome Task Manager

Just like your Windows PC, your desktop browser has its very own task manager, which you can use to monitor the various processes it is undertaking and how many resources each one is sucking up. To access it, click the three-dot icon in the top-right corner and select More tools > Task manager (or select Shift + Esc).
The pop-up window will display all the plugins, extensions, and tabs currently open, as well as how much of your browser’s resources each is using (things like memory and image cache). If any appear to be slowing down or stalling your browser, you can close that window directly from the task manager.

Click an item in the list and select the End process button to shut the entry down. The entry will disappear from the task manager window, and the tab or extension will effectively crash, allowing you to reload it properly or keep it shut down for now.
Quick Image Viewer

Do you have an image or media file you want to quickly check out? Drag it into Chrome, and the browser will show you the image, play the video, or let you listen to the music.
Clean Up Chrome

Chrome is typically a speedy browser, but if something is gumming up the works, the browser has some built-in tools to help fix the issue. Under Settings > Advanced > Reset and clean up, click Clean up computer to use Chrome’s internal antivirus to find and remove any harmful software that could interfere with the browser.
If this doesn’t work, click Reset settings to their original defaults, which will reset your startup page, new tab page, search engine, and pinned tabs, as well as disable extensions and clear temporary data like cookies. Bookmarks, history, and saved passwords will not be deleted.
Improve Chrome With Flags

Chrome comes with a significant supply of built-in capabilities, but if you want to squeeze out a few more, check out the Flags page. Type chrome://flags in the address field to view a secret Chrome page of experimental features, which do things like enable reading mode, allow for smoother scrolling, and much more.
Scroll through the page or search for specific functionality, then activate the flags you want. While some Flags are eventually turned into full Chrome features, many are mostly experimental and may be buggy. Try activating them one at a time to ensure everything runs smoothly.
Original post: https://www.pcmag.com/how-to/hidden-chrome-features-that-will-make-your-life-easier