Tips to Speed Up Your Windows Computer

Security Camera Shortages
July 23, 2021
3CX Version 18 Is Almost Here!
July 30, 2021One of the biggest problems we hear from customers is a slow computer, which is understandable! No one wants to have to deal with a slow, sluggish computer throughout their day. We’ve put together some easy and quick tips and tricks to help your computer speed up in no time.
Restart your computer
This one may seem simple but it’s easy to forget. One of the easiest things you can do to help your computer is a simple restart. This frees up temporary memory, closes unnecessary programs and gives Windows a chance to apply updates to the system, which leads us into the next tip…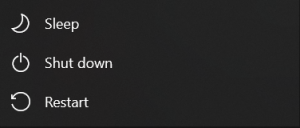
Make sure Windows is up to date
Windows programs function under the assumption that Windows is running on it’s latest version. So if Chrome thinks Windows is on version 11.2 and you’re on version 10.8 you can run into some issues! Make sure Windows is up to date if you’re having problems. Windows updates in the background for the most part and just requires a restart to install, but you can always check manually by going to the Windows search bar and typing “check for updates”.
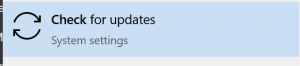
Check your startup programs
Windows by default will enable certain programs to run at startup, but they may not be things you ever even use. Check which programs are starting when you start your computer by going to the Windows search bar and typing “startup apps”.
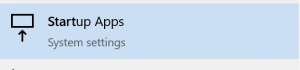
This will take you to a menu with all your startup apps. Feel free to disable any you know you don’t use on a regular basis. This will free up resources for you to use elsewhere!
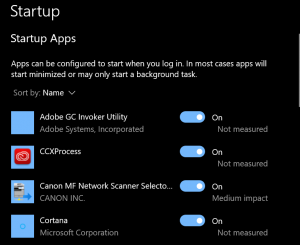
Disk Defragmenter
Last but not least we have the most time consuming option on this list but one that can definitely solve some issues. Disk defragment takes a look at your hard drive and determines how “fragmented” it is. Check out this explanation from dell.com:
“Regularly running the Disk Defragmenter utility improves system performance. When the computer saves files, it fragments the files into pieces and saves the pieces in various locations on the hard drive. Windows takes longer to access files because it requires additional disk drive reads to find the pieces.
The process of finding and consolidating fragmented files is called defragmentation. Disk Defragmenter consolidates the fragments to one location on the disk drive. As a result, Windows accesses files faster, and new files are less likely to be fragmented.
Running disk defragmenter is easy. Just start typing “defrag” in the Windows search bar and select the best match option.

From there go ahead and select Optimize on your main drive and let the defragmenter do it’s thing. This can take some time, so it might be a good idea to do it at the end of the day and let it run overnight.
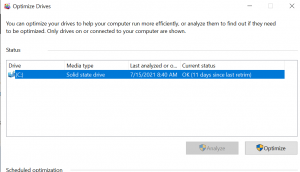
We hope these tips can help you out! Of course, if you have any questions, or are still having issues, feel free to contact us for additional help. You can always email us at service@preferreditsolutions.com or call at 412-517-6777!


