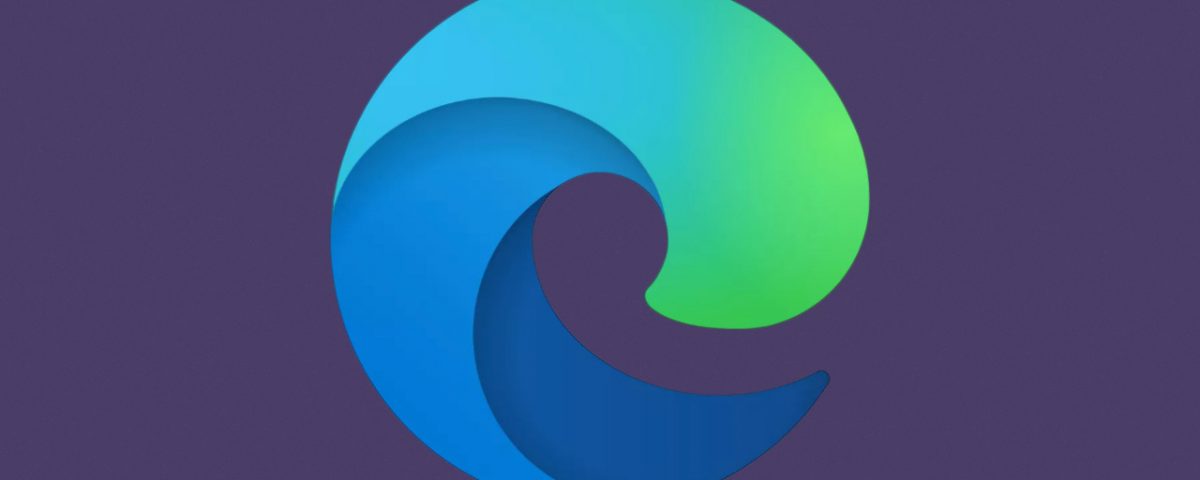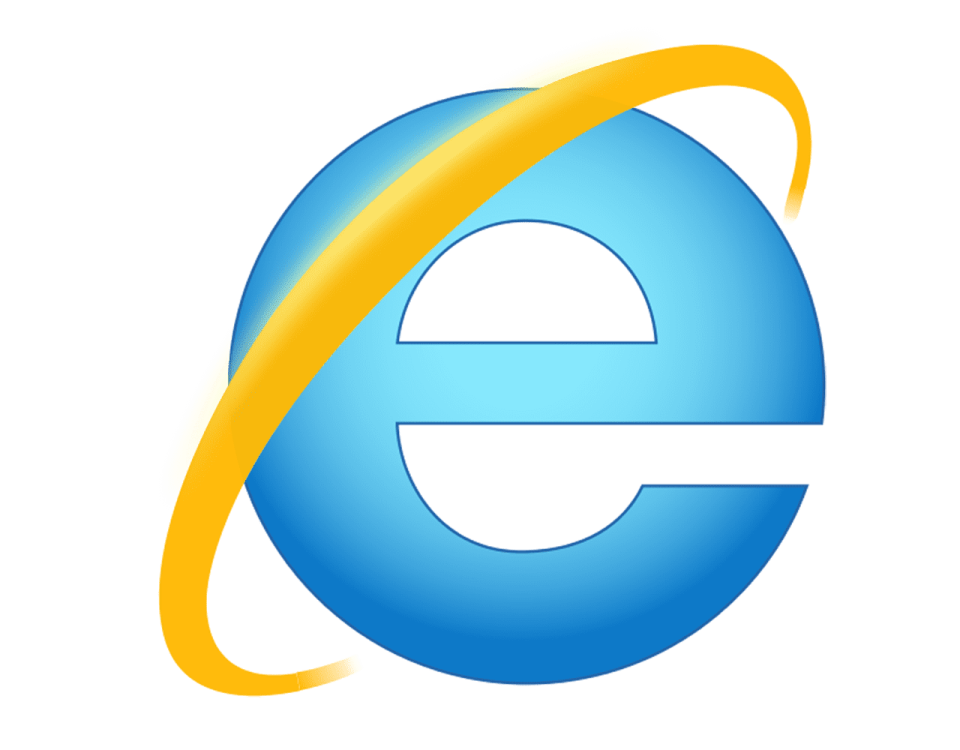While we bet one of the first things you do on a new Windows PC is rush to the web and download Firefox, Chrome, or your other browser of choice, there are still reasons to consider Edge. After all, we found it performs well against the competition.
Unlike the old edition of Edge, the new version can be downloaded for Windows 10, 8/8.1, 7, and even macOS. If you have Windows 10, the new flavor will automatically replace the older version. With version 88 released in January 2021, Edge includes several key updates designed to protect your security and privacy. Here’s a look at what you can do right now.
Update Edge
 First, let’s make sure you can access the newest features. Click the ellipsis icon in the upper-right corner of the browser and go to Help and Feedback > About Microsoft Edge to download and install the latest updates.
First, let’s make sure you can access the newest features. Click the ellipsis icon in the upper-right corner of the browser and go to Help and Feedback > About Microsoft Edge to download and install the latest updates.
Enhance and Protect Your Passwords
 Edge version 88 and higher offers a password monitor to alert you if one of your passwords may have been compromised and a password generator to suggest strong passwords for new accounts. To use both features, make sure Sync is turned on. Click the ellipsis icon and go to Settings > Profiles > Sync, then click the Turn on Sync button if it’s turned off.
Edge version 88 and higher offers a password monitor to alert you if one of your passwords may have been compromised and a password generator to suggest strong passwords for new accounts. To use both features, make sure Sync is turned on. Click the ellipsis icon and go to Settings > Profiles > Sync, then click the Turn on Sync button if it’s turned off.
To use the password monitor, enable the switch for Show alerts when passwords are found in an online leak. Edge will then alert you if any of your saved passwords were leaked in a data breach.
To use the password generator, head to Settings > Profiles and turn on the switch for Offer to save passwords. The switch for Suggest strong passwords should then turn on as well. The next time you’re at the screen to create a new account for a website, click in the password field. Edge should suggest a strong and secure password. Click Refresh until you find a password you like, and then select it to add it to the field.
Change Your DNS Provider
 Edge uses whatever DNS provider is set up by your ISP, unless you change it. For greater security or privacy, some people like to use an alternative DNS provider such as Google, OpenDNS, or Cloudflare. You can point to a different DNS provider in Edge by clicking Settings > Privacy, Search, and Services.
Edge uses whatever DNS provider is set up by your ISP, unless you change it. For greater security or privacy, some people like to use an alternative DNS provider such as Google, OpenDNS, or Cloudflare. You can point to a different DNS provider in Edge by clicking Settings > Privacy, Search, and Services.
Scroll down the page to the section for Security. Make sure the switch is turned on for Use secure DNS to specify how to look up the network address for websites. Click Choose a service provider. Click in the text field for Enter a custom provider and select a provider from the pop-up list.
Review and Delete Cookies
 Edge now gives you more control to manage and delete cookies. Go to Settings > Cookies and site permissions > Manage and delete cookies and site data > See all cookies and site data. You can view each individual site that has created and stored cookies. Click the down arrow and then the trash can icon to delete the cookies for any site you don’t want.
Edge now gives you more control to manage and delete cookies. Go to Settings > Cookies and site permissions > Manage and delete cookies and site data > See all cookies and site data. You can view each individual site that has created and stored cookies. Click the down arrow and then the trash can icon to delete the cookies for any site you don’t want.
Save Web Content in Collections
 Edge lets you create your own collections of web pages, text snippets, and images. This can be helpful if you’re conducting research or looking for specific information and want to gather all related content. You can start a new collection by navigating to Settings > Collection, or clicking the Collections icon in the menu bar.
Edge lets you create your own collections of web pages, text snippets, and images. This can be helpful if you’re conducting research or looking for specific information and want to gather all related content. You can start a new collection by navigating to Settings > Collection, or clicking the Collections icon in the menu bar.
If you want to save a web page, first open it in the browser, then click the Add current page link to save it in the collection. Saving highlighted text and images can be done by dragging the selection to the Collections pane.
Click the Add Note icon to type a note or add a description for this collection. These collections can then be sent to Excel, Word, OneNote, or Pinterest by clicking the ellipsis icon and choosing a destination. You can also open all the content in the collection or copy it to the clipboard using this settings menu.
The next time you want to access one of your collections, go to the Collections pane and select the one you wish to view, or just click the Collections icon on the toolbar. You can create new collections, edit existing collections, delete individual items in a collection, and delete an entire collection.
Add to Your Favorites
 Microsoft Edge allows you to store your favorite websites as Favorites. Add to your Favorites by opening the page you want to add. Click the star icon in the Edge toolbar to open a menu. The menu will automatically appear with the Favorites tab open. You have the option to rename the page and add it to a specific Favorites folder, assuming you’ve created one. Click Add to put it in your Favorites list.
Microsoft Edge allows you to store your favorite websites as Favorites. Add to your Favorites by opening the page you want to add. Click the star icon in the Edge toolbar to open a menu. The menu will automatically appear with the Favorites tab open. You have the option to rename the page and add it to a specific Favorites folder, assuming you’ve created one. Click Add to put it in your Favorites list.
Use Edge Extensions
 In the new version of Edge, you can install extensions from the Microsoft Store and the Chrome Web Store. Click Settings > Extensions to see all installed extensions. Click the Get extensions link to view add-ons in the Microsoft Store. Here, you can find available extensions. Install an extension by clicking the Get button, then hitting the Add extension button.
In the new version of Edge, you can install extensions from the Microsoft Store and the Chrome Web Store. Click Settings > Extensions to see all installed extensions. Click the Get extensions link to view add-ons in the Microsoft Store. Here, you can find available extensions. Install an extension by clicking the Get button, then hitting the Add extension button.
As a Chromium-based application, Edge can also grab extensions from the Chrome Web Store. To do this, first go to the Extensions pane, turn on the switch next to Allow extensions from other stores, and click the Allow button to confirm. You can then go to the Chrome Web Store, select an extension, and click the Add to Chrome button.
Built-In Coupons and Promo Codes
 Everyone loves a good deal, and Edge will now alert you if you’re on a website with an available coupon or promo code. In the URL bar, you’ll see a little “This site has coupons!” alert slide in from the left, and a red alert will appear atop the price tag icon. Click it to see how you can save.
Everyone loves a good deal, and Edge will now alert you if you’re on a website with an available coupon or promo code. In the URL bar, you’ll see a little “This site has coupons!” alert slide in from the left, and a red alert will appear atop the price tag icon. Click it to see how you can save.
Turn a Website Into an App
 You can more easily manage a website by using Microsoft Edge to turn it into an app. By doing this, the site can be pinned to your desktop or Start menu. In some cases, it will also allow you to use the site when you’re offline. Set this up by first browsing to the site. Click Settings > Apps then select the Install this site as an app option. Name the app and click Install to open a website in a separate window.
You can more easily manage a website by using Microsoft Edge to turn it into an app. By doing this, the site can be pinned to your desktop or Start menu. In some cases, it will also allow you to use the site when you’re offline. Set this up by first browsing to the site. Click Settings > Apps then select the Install this site as an app option. Name the app and click Install to open a website in a separate window.
You can manage websites that have been installed as apps by going to Settings > Apps, then selecting the Manage apps option. Right-click on the site you wish to manage. You can then open it in Edge, view site permissions, pin it to the Desktop or Start Menu, or uninstall it as an app.
Pin a Web Page to the Taskbar
 Let’s say there’s a web page you frequently visit. Instead of going through the hassle of opening Edge each time you want to access the page, save it to the Windows Taskbar instead. Now the website is available to you as soon as you log into Windows.
Let’s say there’s a web page you frequently visit. Instead of going through the hassle of opening Edge each time you want to access the page, save it to the Windows Taskbar instead. Now the website is available to you as soon as you log into Windows.
To do this, click the Settings icon and move to More Tools > Pin to Taskbar. Name the site and click the Pin button. The site should now appear on your Taskbar as if it were an app.
Vertical Tabs
 Are your browser tabs a disorganized mess? Microsoft just rolled out a vertical tabs feature that allows you see open tabs in a list format. Edge should display an icon on the top left; click it to see your tabs in a left-hand window. If you don’t see the icon, click the three-dot icon on the top right and select Help and feedback > About Microsoft Edge. The browser will check for updates, install them, and ask you to restart.
Are your browser tabs a disorganized mess? Microsoft just rolled out a vertical tabs feature that allows you see open tabs in a list format. Edge should display an icon on the top left; click it to see your tabs in a left-hand window. If you don’t see the icon, click the three-dot icon on the top right and select Help and feedback > About Microsoft Edge. The browser will check for updates, install them, and ask you to restart.
Sleeping Tabs
 Having too many tabs open in a browser can slow things down, though. With the sleeping tabs feature, you can tell the browser to stop using system resources on apps that have been inactive for a set amount of time. Go to Settings > System > Put inactive tabs to sleep after the specified amount of time and choose a time between 5 minutes and 12 hours.
Having too many tabs open in a browser can slow things down, though. With the sleeping tabs feature, you can tell the browser to stop using system resources on apps that have been inactive for a set amount of time. Go to Settings > System > Put inactive tabs to sleep after the specified amount of time and choose a time between 5 minutes and 12 hours.
Mute a Tab
 Do you want to silence web pages that automatically start playing audio or video as soon as you open them? This can be especially tricky if you’ve opened several tabs and aren’t sure where the sound is coming from.
Do you want to silence web pages that automatically start playing audio or video as soon as you open them? This can be especially tricky if you’ve opened several tabs and aren’t sure where the sound is coming from.
The tab that’s sounding off should display a speaker icon. Right-click on that tab and select Mute tab. More easily, just click on the speaker icon. To restore the sound, right-click on the tab and select Unmute tab or click on the speaker icon again.
Reading View
 Have you ever found an article or story on the web that you’d like to read, but the layout isn’t particularly inviting? Change that by turning on Reading View, which reformats the page so the content looks like a virtual book or magazine article. Some pages on the web support the Reading View option, and some don’t.
Have you ever found an article or story on the web that you’d like to read, but the layout isn’t particularly inviting? Change that by turning on Reading View, which reformats the page so the content looks like a virtual book or magazine article. Some pages on the web support the Reading View option, and some don’t.
For pages that do support it, a book icon appears at the right end of the Address bar. If you see that icon, click it and the layout changes to one more conducive toward reading. Click the icon again to turn off Reading View.
Read PDFs and Books Full-Screen
 If you often read PDFs and ebooks on your Windows PC or tablet, here’s a trick you’ll like. Open a PDF or ebook in Edge and press F11. The page jumps into full-screen mode so you can read without the distraction of the top toolbars and browser menu. When you’re done, press F11 again to exit full-screen mode.
If you often read PDFs and ebooks on your Windows PC or tablet, here’s a trick you’ll like. Open a PDF or ebook in Edge and press F11. The page jumps into full-screen mode so you can read without the distraction of the top toolbars and browser menu. When you’re done, press F11 again to exit full-screen mode.
Edge Reads to You
 If you don’t feel like reading a PDF, ebook, or web page yourself, Edge will read it for you. Right-click anywhere on the screen and select the option for Read Aloud. Edge starts reading the book. Click the Voice Options button on the toolbar and you can change the voice and control the speed.
If you don’t feel like reading a PDF, ebook, or web page yourself, Edge will read it for you. Right-click anywhere on the screen and select the option for Read Aloud. Edge starts reading the book. Click the Voice Options button on the toolbar and you can change the voice and control the speed.
Edge Gets Darker
 Edge’s Dark theme is now darker than in older versions of the browser. Click the Settings icon and select Settings > Appearance, then click the drop-down box for Theme and change it to Dark. You may notice that the theme appears darker and offers better contrast so you can more easily see icons and menus.
Edge’s Dark theme is now darker than in older versions of the browser. Click the Settings icon and select Settings > Appearance, then click the drop-down box for Theme and change it to Dark. You may notice that the theme appears darker and offers better contrast so you can more easily see icons and menus.
Change the Start Page
 By default, Edge opens to display a Start page that serves up a news feed of the top stories at the moment, but you can change the page. Click the Settings icon and select Settings > On Startup to access three different options. You can open a new tab, continue where you left off, or open a specific page.
By default, Edge opens to display a Start page that serves up a news feed of the top stories at the moment, but you can change the page. Click the Settings icon and select Settings > On Startup to access three different options. You can open a new tab, continue where you left off, or open a specific page.
If you want a specific page to open, type the URL you want to open each time you launch Edge. More than one page can be added this way, each one opening in a separate tab. You can also opt to see all currently open tabs upon startup.
Change the Default Search Engine
 Microsoft uses its own Bing search engine as the default way to search on Edge. No big surprise there, but if you prefer Google, DuckDuckGo, or another search engine, you can set a new default. In Edge, click the Settings icon and select Settings > Privacy, search, and services, then scroll down to the Services section. Click the right arrow for Address bar and search. Click the drop-down menu for Search engine used in the address bar and change it to the search engine of your choice.
Microsoft uses its own Bing search engine as the default way to search on Edge. No big surprise there, but if you prefer Google, DuckDuckGo, or another search engine, you can set a new default. In Edge, click the Settings icon and select Settings > Privacy, search, and services, then scroll down to the Services section. Click the right arrow for Address bar and search. Click the drop-down menu for Search engine used in the address bar and change it to the search engine of your choice.
If you don’t see your favorite site listed, click Manage search engines. Here, you can add a search engine by typing the name and URL, or remove any you don’t want.
Original article: https://www.pcmag.com/how-to/microsoft-edge-browser-tips-tricks